If you try to use the map functionality and encounter an error message as displayed in this image, follow the troubleshooting tips below to resolve the issue.
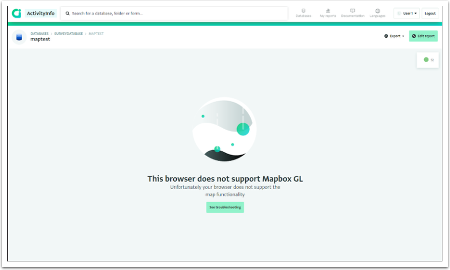
Mapbox GL (the provider of the ActivityInfo maps) is compatible with all modern browsers, specifically:
- Safari 9 and above.
- Chrome latest.
- Firefox latest.
- Microsoft Edge 13 (with the most recent Windows 10 update).
Mapbox GL is not compatible with Internet Explorer.
Initial steps for troubleshooting Map View and Map Report pages:
- Update your browser to the latest version.
- Check if your browser supports WebGL.
- Check whether WebGL/hardware acceleration is enabled in browser’s settings. This is different for every browser and may differ between versions. Please see the below guide for the most common browsers.
Please check the browser version you are using, as these troubleshooting tips may only apply to specific browser versions.
Troubleshooting the map errors on ActivityInfo using Firefox (v.114)
This troubleshooting process may only work on Firefox v.114.
- Type “about:config” in the URL address bar.
- In the search box type “webgl.disabled” and ensure it is marked as false. ←Be careful not to alter other settings as this may affect the browser performance.
- Next, check if the browser supports WebGL.
- If the above does not work, please contact your IT support to update your graphics drivers.
- If updating the graphics drivers does not resolve the problem, consider using an alternative browser.
Troubleshooting the map errors on ActivityInfo using Edge (v.113)
This troubleshooting process may only work on Edge v.113.
- Click the three dots (...) next to the URL address bar to access "Settings and More".
- Select "Settings".
- Open "System and Performance" and ensure that “Use hardware acceleration when available” is turned on.
- Restart your browser.
- Check if the browser supports WebGL.
- If the above does not work, please contact your IT support to update your graphics drivers.
- If updating the graphics drivers does not resolve the problem, consider using an alternative browser.
Troubleshooting the map errors on ActivityInfo using Chrome (v.114)
This troubleshooting process may only work on Chrome v.114.
- Click the three dots (...) next to the URL address bar to access “Settings and More”.
- Select “Settings”.
- Open “System and Performance”, and ensure that “Use hardware acceleration when available” is turned on.
- Restart your browser.
- Check if the browser supports WebGL.
- If the above does not work, please contact your IT support to update your graphics drivers.
- If updating the graphics drivers does not resolve the problem, consider using an alternative browser.
Troubleshooting the map errors on ActivityInfo using Safari (v.16)
This troubleshooting process may only work on Safari v.16.
- Click on the “Develop” tab.
- Scroll down to “Experimental Functions”.
- Disable the “GPU via Metal” feature. Then check if the browser supports WebGL.
- If disabling “GPU via Metal” does not work, enable “GPU Process: WebGL”. Then check if the browser supports WebGL.
- If the above does not work, please contact your IT support to update your graphics drivers.
- If updating the graphics drivers does not resolve the problem, consider using an alternative browser.