The following section describes the steps for exporting Records of a Form.
You can export records in the following ways:
As a file
XLSX
CSV
Via the API
Query as JSON - generates a URL for integrating with Power BI or Excel
Query as GeoJSON (available if your form contains a Geographic point field) - generates a URL for integrating with ArcGIS or QGIS
Query using R - generates a script that includes the the queryTable function
You can choose to include all columns in your export or include only selected columns.
If your form includes attachments, you can export all the attached files at once.
When exporting as an XLSX file, you can choose to include in your export the Records of the Subforms of that Form.
How to Export Records
- Navigate to the Table View of your Form.
- Click on the "Export" button to reveal the drop-down menu.
- Click on "Export” to export the Form and its Records.
- The export menu has two main sections by default: File and API. If your form includes attachments, a third section appears for attachments. The “Query as GeoJSON” option is shown when your form has a geographic point field.
- If you click on “XLSX”, “CSV”, and “Query as JSON”, this will reveal a sub menu with a drop-down to select the “Entire form” or “Currently selected columns”.
- The XLSX file option allows you to choose whether to include the records of the subforms in the export. You can further select which specific subforms to include.
- Once you select the options from the drop-down menu, click “download XLSX” Once downloaded, click on the file on the Download Bar of your browser to open it.
- The Records of the Form that belong to the selected columns have been exported.
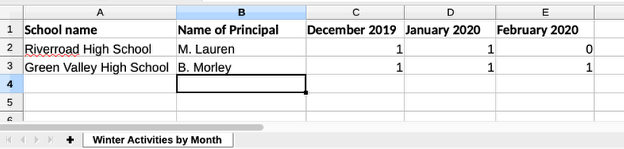
Microsoft Excel only allows 32,767 characters per cell. If you export a form where there a multi-line text fields with more characters, you will receive the warning " Excel was able to open the file by repairing or removing the unreadable content"
- For “Query as JSON” and “Query as GeoJSON”, a URL is generated that you can copy to your clipboard.
- For “Query using R” a script will be revealed. Click “Copy to clipboard” to access the script.
- For Attachments, once you click on attachments, the attachments will be downloaded automatically. Click on the file on the Download Bar of your browser to open it.