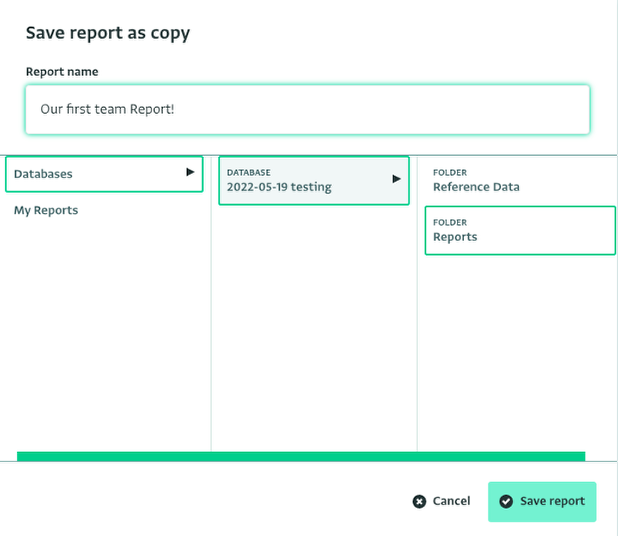Reports are presentations of the analysis of the data stored in the Databases you have access to. You can add personal Reports to which you only have access or include Reports in a Database.
When you add a personal Report, you only have access to it, unless you decide to Publish it. This type of Report can be found in 'My reports' page.
When you include a Report in a Database it becomes part of the Database and users added to the Database can view, edit, etc. if they have the respective permissions.
Before adding a Report, decide on:
- the resources you want to use (Forms or other Reports)
- the structure (Notebook/Dashboard or Single Report)
- the visualizations included in the Report (Pivot Table, Map, Bar Chart, Line Chart, Pie Chart)
- whether it will be a personal Report or a Report included in a Database
Also, ensure you have the respective permissions to be able to access the data in the resources you are interested in.
Please note the following:
Reports are not available offline.
A Report that uses as a resource another Report cannot be saved in a Database; it can only be saved as Personal Report.
A personal Report can include as a resource another personal Report or a Report that has been added into a Database.
You can always move a report, either to another Database, Folder, or to "My reports" and to do so would require you have the "Delete form/folder/report" permission.
Users with the 'View records' permission will be able to view the Report if the Report has been added to a Resource (e.g. folder, database) they have access to.
For a user to be able to edit a Report, they are required to have the "Edit forms, folders, and reports" permission as well as full access to the Forms included in the Report. Or the Forms included in Report must have public visibility or must be published. The Report will not be editable, if visibility filters are on.
Do you wish to include Forms from different Databases in your Report?
Then, you must have permission to include the respective Form(s). The Form (from the other database) must either be public, or you must have the “Publish reports” permission in that Database.
How to add a personal Report
There are two ways to add a personal Report:
- Navigate to the Table View of the Form that includes the Records you want to use in the Report and click on 'Analyze'. From there select the type of Report you want to add to navigate to the Report Designer.
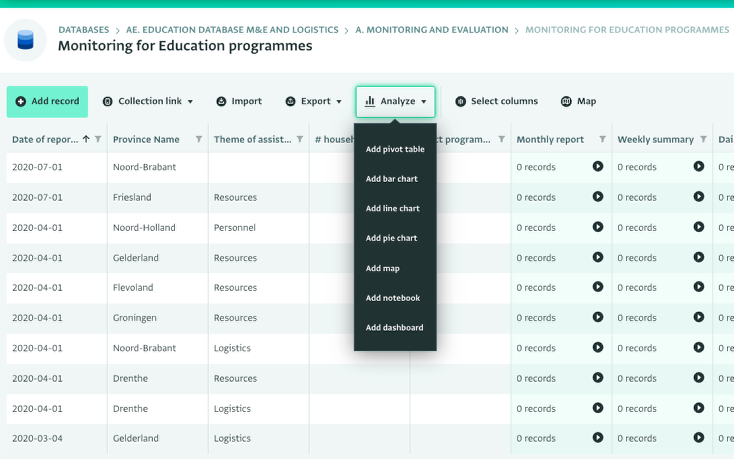
- Click on 'My reports' and then on 'Add report' and select the type of Report you want to add.
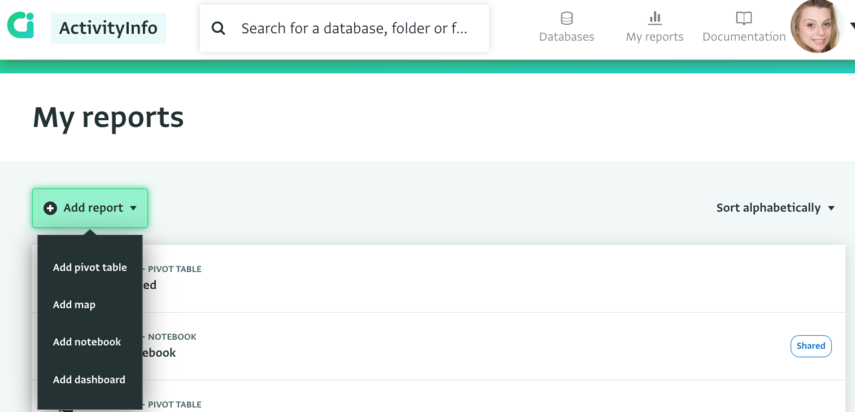
Then, you can move on and Design you Report. You can:
- Design a Notebook
- Design a Dashboard
- Design a Map
- Design a Pivot Table or add various visualizations
Finally, you can save the Report.
- Click on the 'Save Report' button.
- Type a name for the Report.
- To save the Report as a personal Report, select to save in 'My reports' and click on 'Save report'.
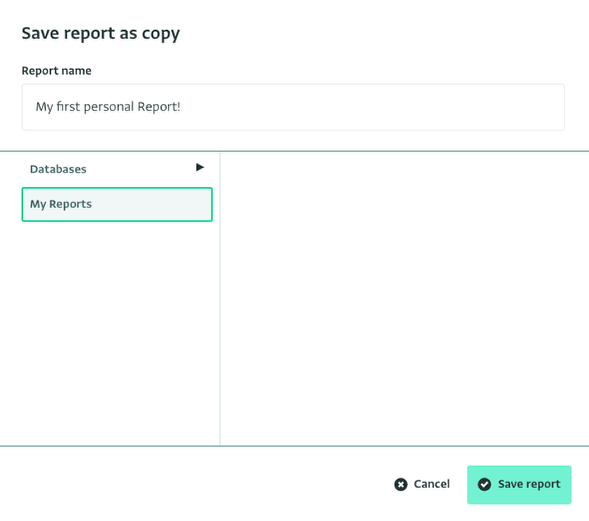
How to add a Report in a Database
There are two ways to add a Report in a Database:
- A. Navigate to the Table View of the Form that includes the Records you want to use in the Report and click on 'Analyze'. From there select the type of Report you want to add to navigate to the Report Designer.
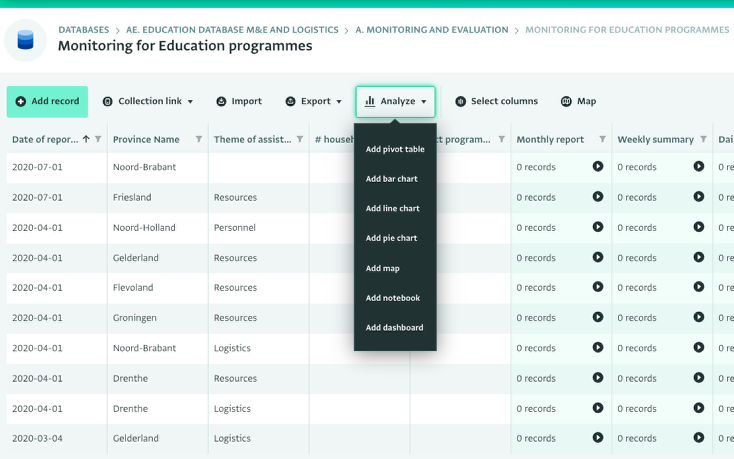
- B. Click on 'My reports' and on 'Add report' and select the type of Report you want to add.
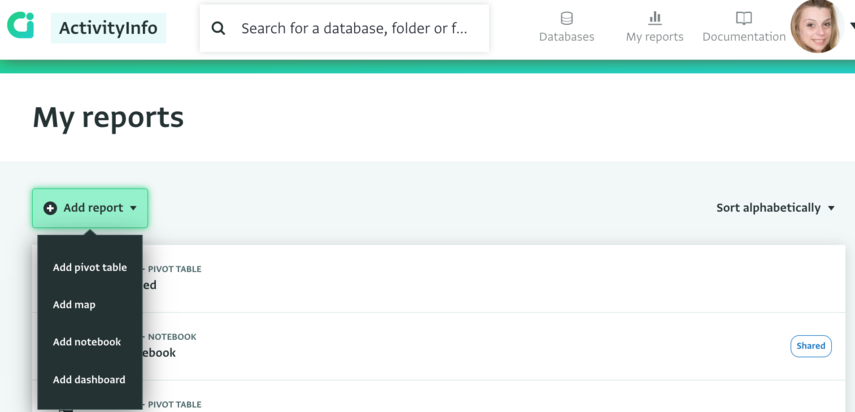
Then, you can move on and Design you Report. You can:
- Design a Notebook
- Design a Dashboard
- Design a Map
- Design a Pivot Table or add various visualizations
Finally, you can save the Report in a Database.
- Click on the 'Save Report' button.
- Type a name for the Report.
- To save the Report in a Database, select to Database and optionally the Folder in which to save it and click on 'Save report'.