Review records with the “Edit ‘reviewer only’ fields” permission
It is now possible for people with different organizational roles and with a different assignment to contribute to the same record. For example, a data entry officer or an implementing partner can fill in the fields of the form and a reviewer or a donor can indicate if the record is approved for publication.
With our latest release, designated users can be assigned the “Edit ‘reviewer only’ fields” permission and can become the reviewers of Records by filling in selected fields. The selected fields must have the brand-new property “Reviewer only” checked in the field card editor to indicate that they are fields to be used by reviewers only.
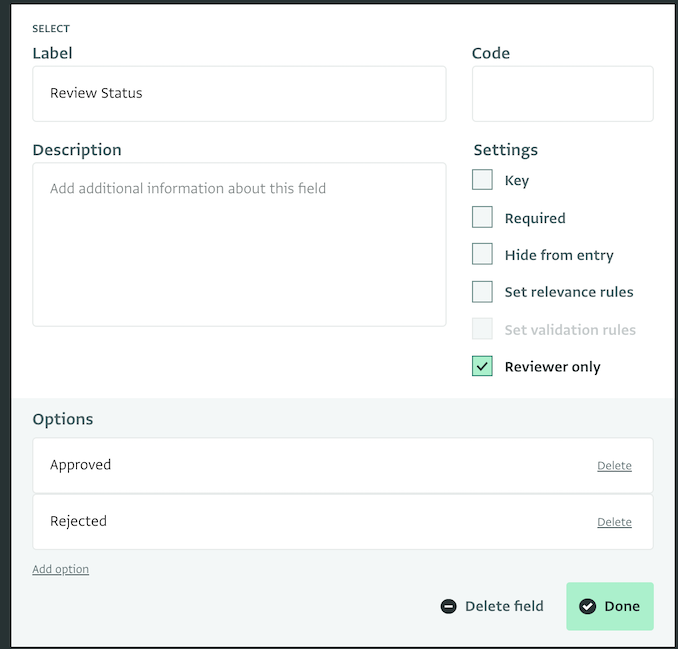
This way, when you are designing a form you can add a whole section or a single field that is addressed to reviewers. You can also do this for any other category of users who need to have a specific type of access to the record which data entry users must not have.
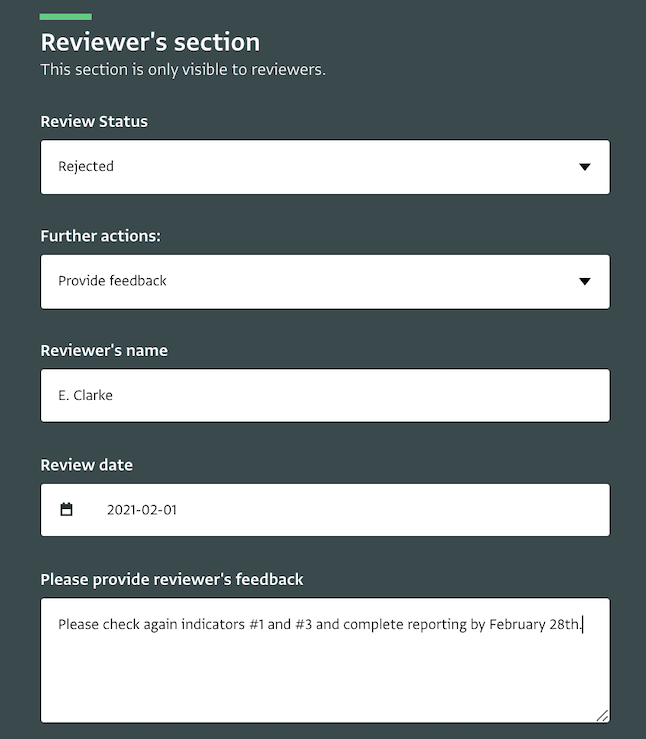
The “Reviewer only” property
In the data entry page, fields that have the “Reviewer only” property checked, are visible only to users who do have the “Edit ‘reviewer only’ fields” permission. This is to avoid confusing data entry users. However, these fields are visible in the Table View, in Reports, Print View and in the Details tab of the record.
There are many ways to use this property to meet the reporting needs of your information management process. For example, you can add just one single selection field to ask for the status of the record or you can add a whole section consisting of various fields to ask for the name of the reviewer, date of review, next steps, feedback or guidelines and more.
You can also use the rest of the field properties such as relevance rules, validation rules etc., to streamline the review process. Note that if such a field is also made Required, it will be only required for users who have “Edit ‘reviewer only’ fields” and are thus able to view the field.
For a step by step guide on adding this property please take a look at the User Manual.
The “Edit ‘reviewer only’ fields” permission
As discussed, to be able to view the fields with the “Reviewer only” property in the Data Entry page, a user must be given the new permission, “Edit ‘reviewer only’ fields”. You can create a new role for this type of permission, update an existing role or assign the permission to specific users.
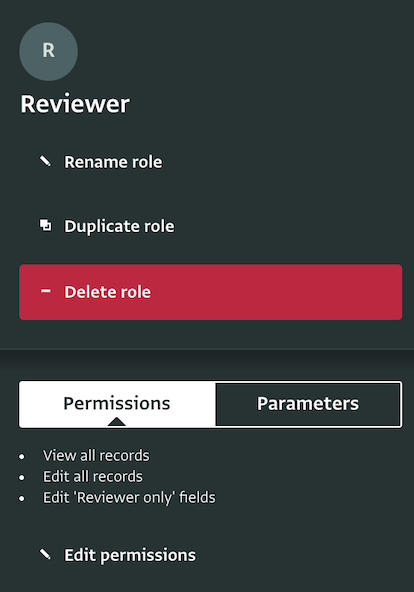
For Databases added before February, 2021, the “Edit ‘reviewer only’ fields” permission must be manually assigned to Roles via the Roles section or granted to individual users.
For Databases added after that date the “Edit ‘reviewer only’ fields” permission is part of the Admin Role in all Database templates and part of the Sector Lead Role in the Multi-partner reporting Database template.
Examples for form design
Below you can view the “Reviewer only” property used in form design and data entry:
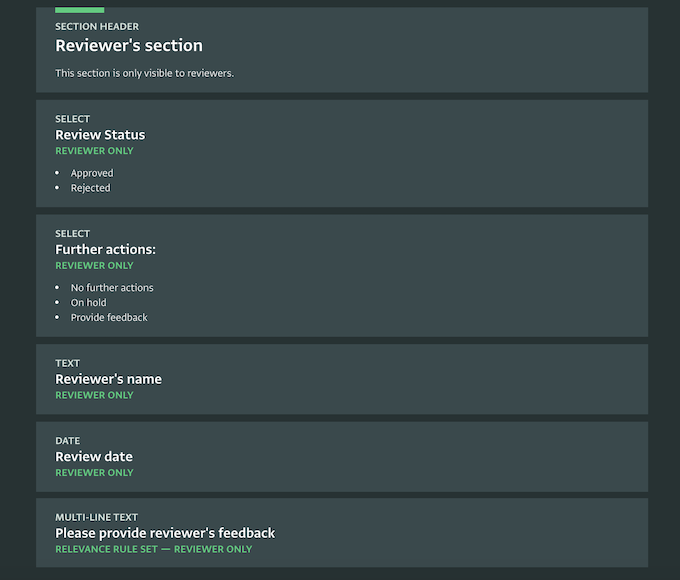
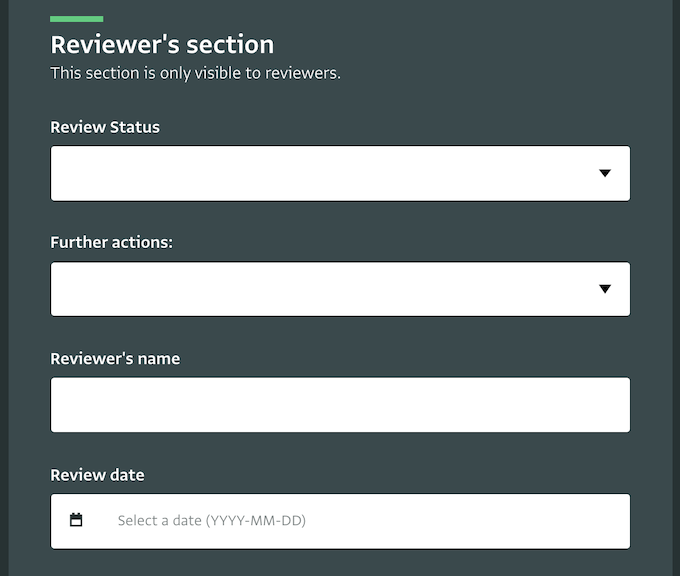
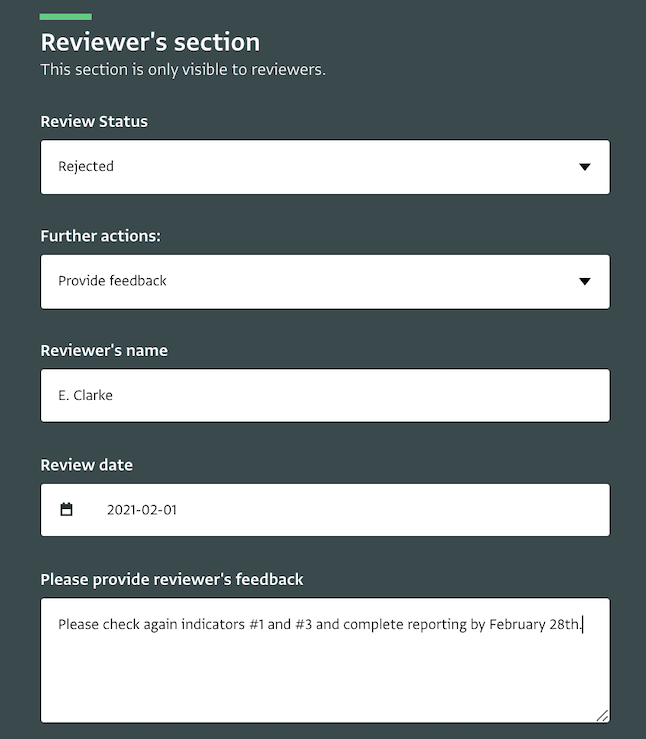
This form uses a single selection field with the label “Review status” and the options “Approved” and “Rejected''. It then includes another single selection field with the label “Further actions” and the options “No further actions”, “On hold”, “Provide feedback”.
Then, a multi-line text field is used to gather the feedback, but since the field is using a relevance rule it is not visible in the data entry page. However, it will become visible once the reviewer selects “Provide feedback” in the previous questions.
Other fields that are used are a Text field to collect the name of the reviewer and a Date field to collect the date of the review.
A much simpler version would be to simply use a single selection field with the label “Review status”.
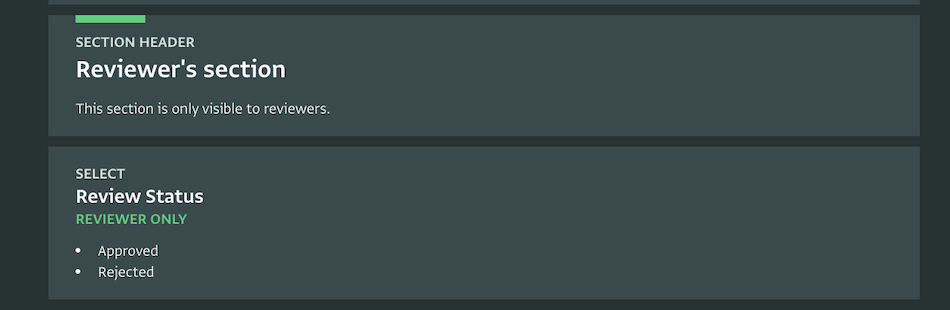
Reports for overview of approved and rejected records
Apart from filtering Records in Table View based on their status, you can also create a simple pivot table to keep track of the status of the records that have been reviewed so as to decide on further actions. If you collect the name of the reporting partners you can add that to the dimension and view their performance too.
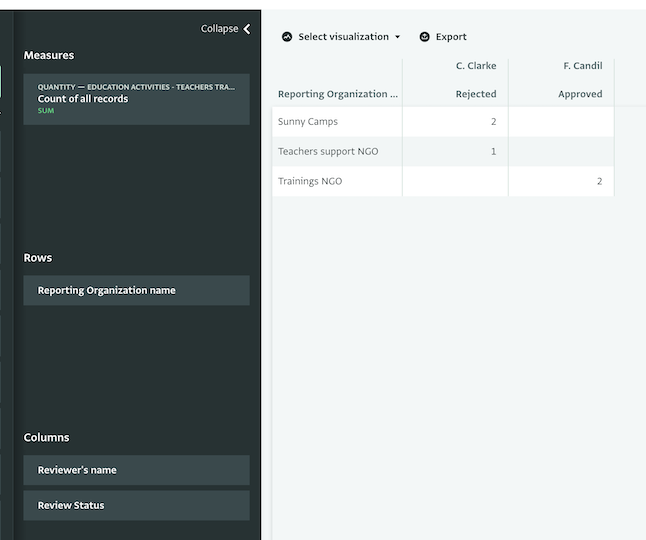
To create such a pivot table, add the “Count of all records” measure and then add as Dimension the “Review status”. To enrich it you can also add the Reviewer’s name, Review date or reporting partner’s name to the Dimensions.
What do you think of the “Reviewer only” fields? Will you be using these in your forms? Don’t hesitate to contact us if you want to learn more about how you can build your forms in ActivityInfo.